Registration of an Agent.
You can contact one of our representatives of Stargamecasino and ask him to make registration. In this case you must send us a couple - login, password via E-mail, SMS, Skype.
When you log in as an agent the first time you can link your account to your mobile phone number.
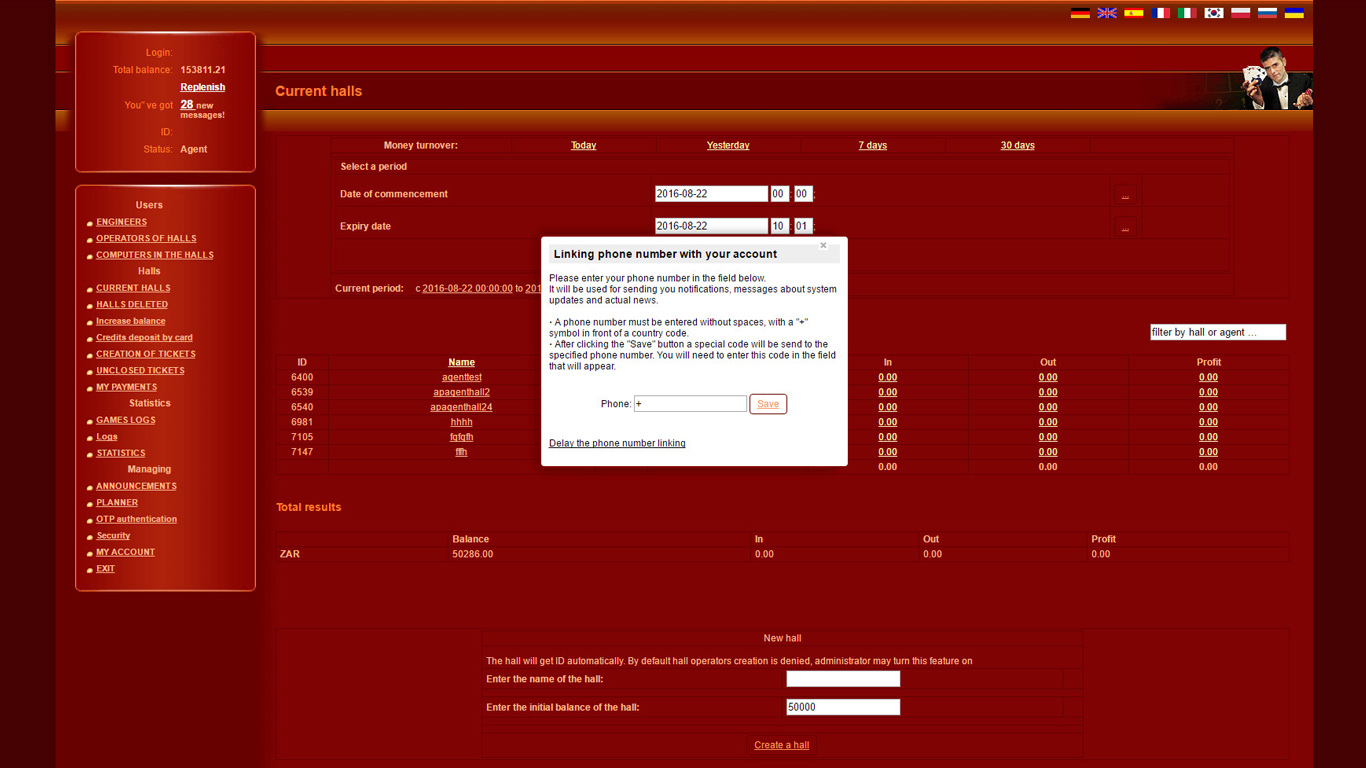
Personal account of an "Agent".
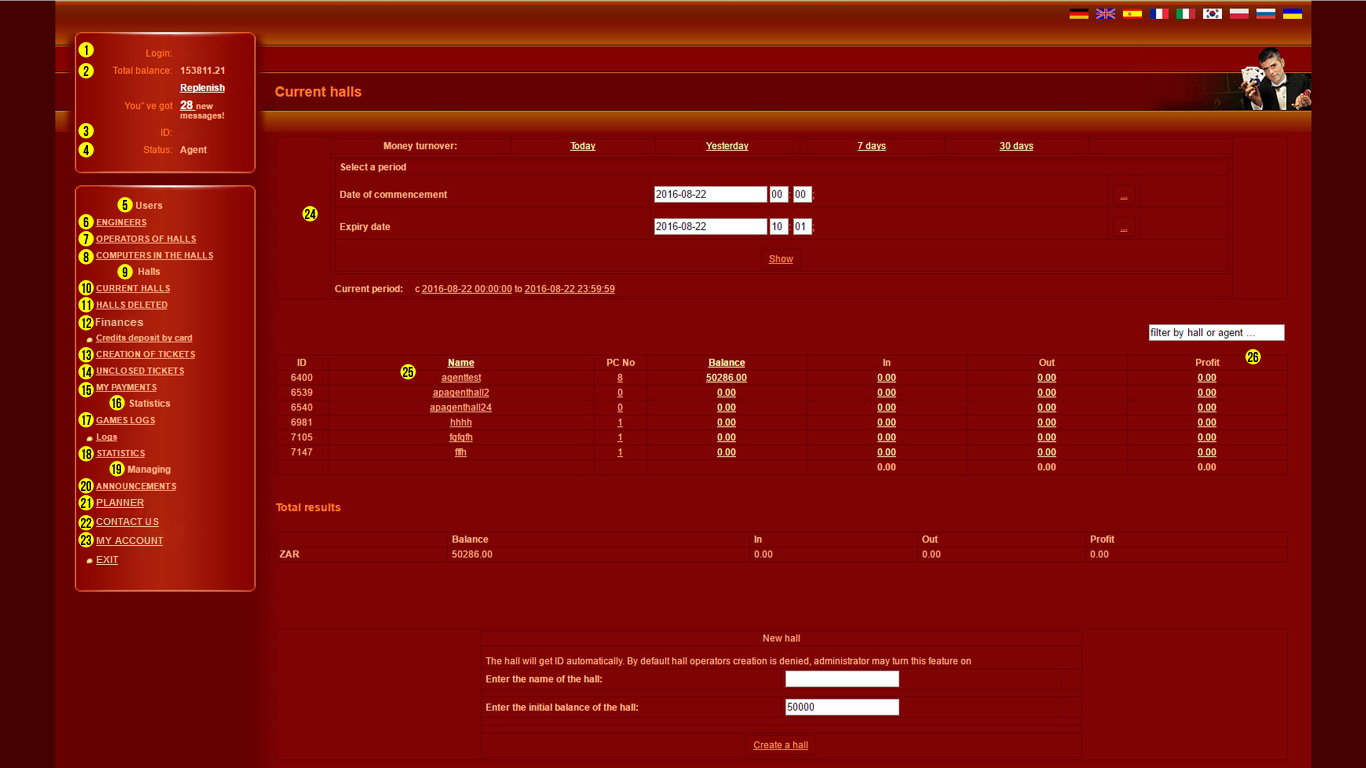
Picture #1
Description of the main screen:
Login: login with which you have logged in (pic.1 #1)
Total balance: the amount of credits available for the agent (pic.1 #2)
ID: the unique identification number (required for technical support) (pic.1#3)
Status: the rights (status) of the person logged into the system (operator, administrator, agent) (pic.1#4)
Total balance: the amount of credits available for the agent (pic.1 #2)
ID: the unique identification number (required for technical support) (pic.1#3)
Status: the rights (status) of the person logged into the system (operator, administrator, agent) (pic.1#4)
Navigation and control:
"Users" Section (pic.1#5)
In the "Users" section the following controls are available:
-
Engineers(pic.1#6)
Viewing, creating, changing, managing the technical staff serving a network.
To create an engineer enter the desired login of the engineer in the field "login", the password will be generated automatically for security reasons. After you click "Create" a new profile of engineer will be available. To link the engineer to the halls which he will serve, in the same control(Engineers) in the column "Halls" press "Change" next to the appropriate user. In the displayed list select those halls which the engineer will serve. -
Operators of halls(pic.1#7)
In this control editing, viewing, changings, belonging to the hall, the operators are available.
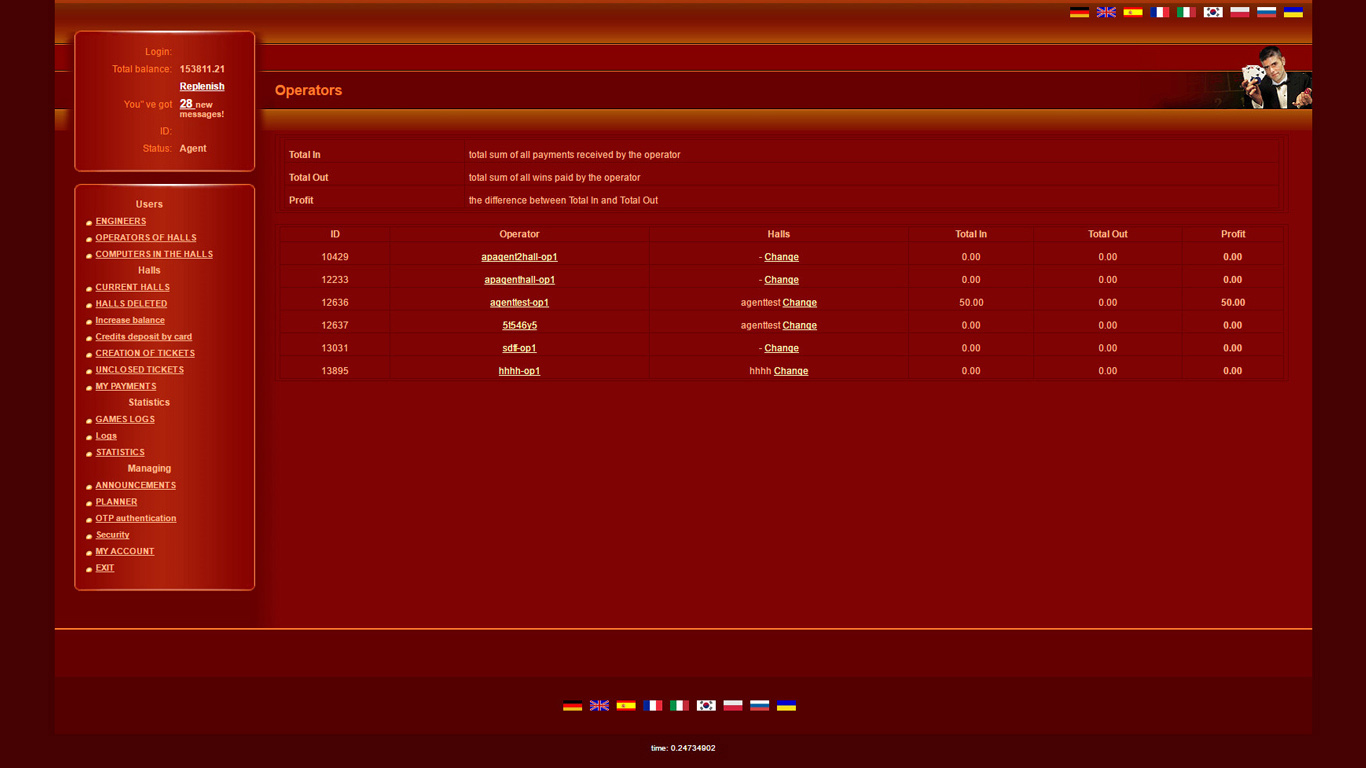
- To create an operator enter a couple of login / password and click "Create an operator".
-
To view and edit the settings click on the login of the operator who is being edited.
Available for editing:
- Password: changing the password of the operator.
- Tickets extract: enables / disables the ability to extract tickets of payment.
- The mass creation of tickets enables / disables the possibility of extracting the certain group of tickets of payment (5 pcs., 10 pcs., 20 pcs. simultaneously). - To change the selected operator belonging to the hall click on "change" next to the appropriate user, in the column "Halls". In the displayed list choose that hall which the operator will serve.
-
"Computers in the halls" control(pic.1#8).
In this control total statistics for the period defined by the user on all the accounts (terminals), as well as viewing, changing, editing of a specific account (terminal) are available.-
To view and edit the settings click on the login of the terminal that is being edited.
- Game login – the number that is used as a login in the game client (do not confuse with the name).
- Name- visual representation of the login.
- Hall name – shows which hall this terminal belongs to.
- Password – shows the current password (available for editing).
- Registration date – shows when this terminal was registered.
- Balance – shows the balance at this moment (allows to add credits to the account from the means of the agent).
- Clickable inscription "Games logs" - allows you to view all of the combinations played in the game client.
- Status – shows if this login is enabled / disabled.
- Deletion – alows to delete this terminal.
- Change parent hall – allows you to change this terminal's belonging to a hall .
- Extract - allows you to view the number and the activation time of credit and debit transactions for the period of time specified by the agent. -
A new terminal creation.
To create a new account enter a visual future terminal login in the field "Name", for security reasons the password will be generated automatically. Select the belonging to the hall and click "Create an account".
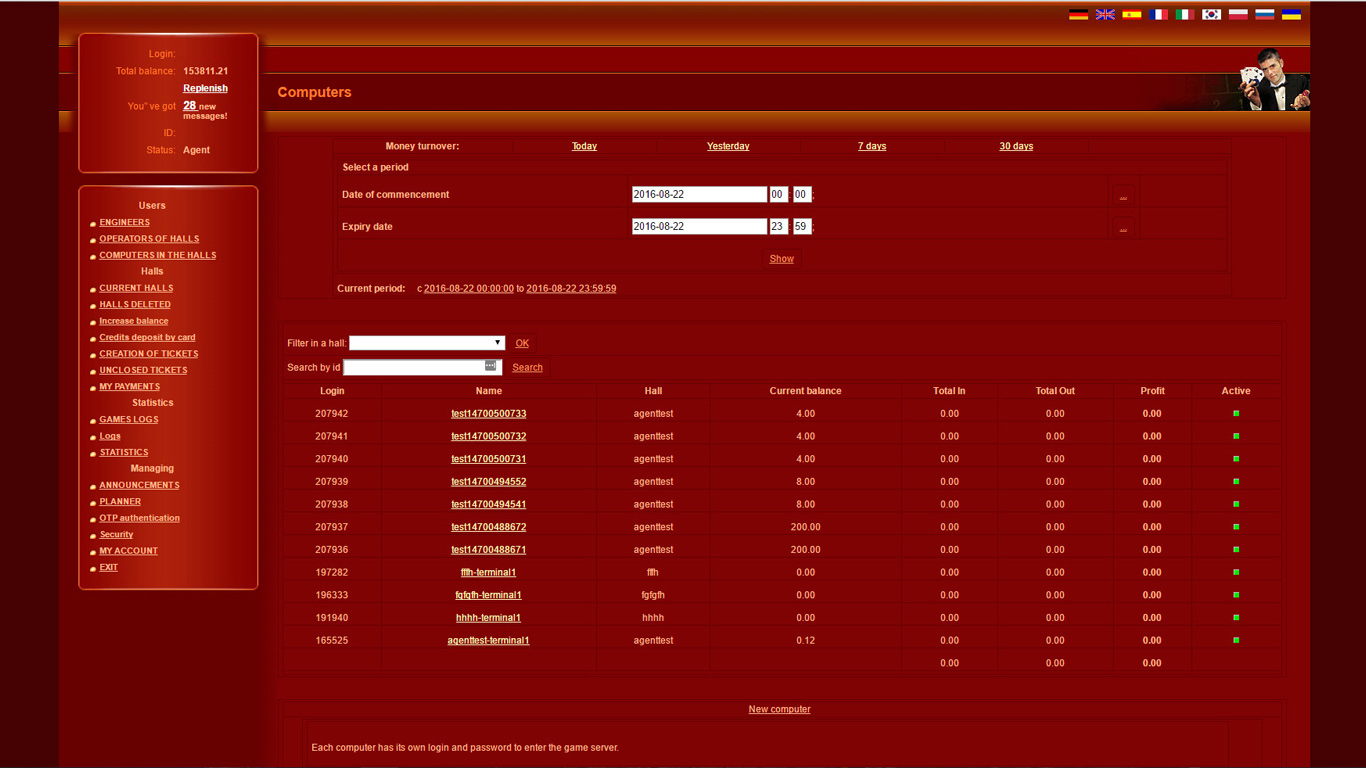
-
To view and edit the settings click on the login of the terminal that is being edited.
"Halls" Section (pic.1#9)
Current Halls(pic.1#10) (the agent passes to this control automatically after logging in)
This control allows you to create, view, edit agent's halls, as well as viewing the number of computers in the hall, the balance of the hall, total in / out and the profit for the period of time specified by the agent.
- To create a new hall you must enter the name and the initial balance (the amount will be written off from the total balance of the agent) and click "Create a hall".
-
To view and edit the settings you must click on the name of the hall that is being edited.
- Hall management
We have the access to: settings, operators, players, games logs, send a message, jackpot, payments, SMS settings.
- "Settings" button
Allows you to adjust the settings of the hall such as the style of the game client, the list of available games and the others in more detail.
General settings of the hall
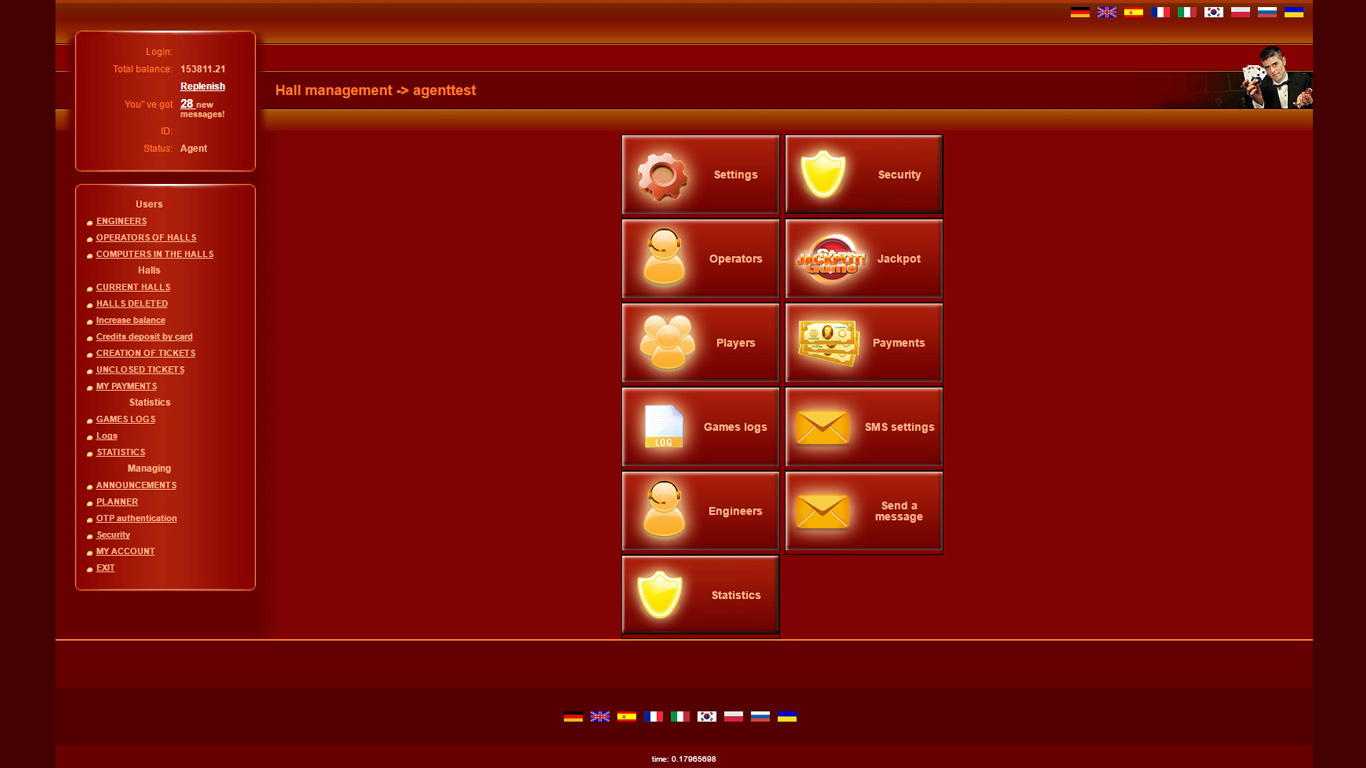
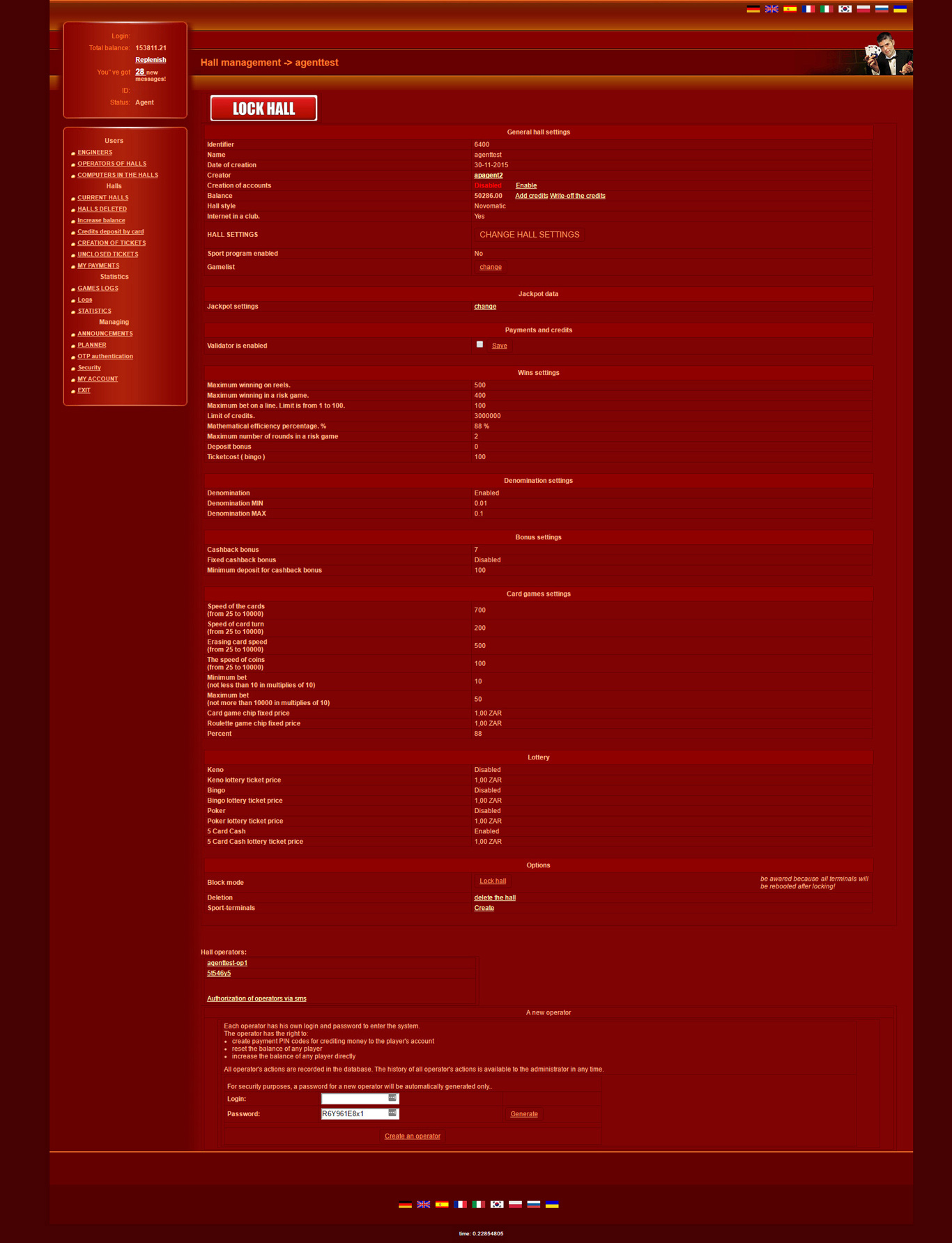
- Identifier – shows the ID of the hall.
- Name – the lettering of the hall identifier (for visualization).
- Date of creation – the date when the hall was created.
- Creator – the account name of the creator of the hall.
- Creation of accounts (enabled/disabled) – the button allows operator to enable / disable the creation of the game accounts within this hall.
- Balance – shows the current balance of the hall and allows to credit or write off a specified amount to / from it.
- Hall style – the information field showing the style of the game client. There are currently two styles available - classic and novomatic.
-
Hall settings – clicking on the button "change", you will pass to the page of the detailed configuring of the hall. You have the access to:
- Hall name - changing of the lettering of the hall.
- Secret word - from 1 to 12 Latin characters and numerals; used to manage game accounts via API
"Wins" Settings
- Maximum bet on a line - the bet on a line within the range of 1 to 100.
- Limit of credits - the numerical designation at which the client will be obliged to cash his winning out.
- Mathematical efficiency percentage - 80, 83, 85, 88, 93, the percentage which the ratio of out to in multiplied by 100% will tend to. Permissible error is about +/- 5-7%.
- Maximum number of rounds in a risk game - the numerical designation of the number of jumps in the risk game. Win / loss / draw.
"Denomination" Settings
- Denomination - enabled/disabled selector. The cost of one credit.
- Denomination MIN - if the denomination is enabled the minimum cost of one credit is - from 0,01 to 1.
- Denomination MAX - if the denomination is enabled the maximum cost of one credit is - from 0,25 to 100.
"Bonus" Settings
- Percentage of the deposit to bonus - the percentage deduction from the minimum deposit for a bonus from 0 to 15%
-
Minimum deposit for bonus - the numerical indication at which the percentage will be credited, that is, if a player has made a deposit of 1000 credits, and in the settings the percentage of the deposit bonus is equal to 15 and the minimum deposit is 1000, then 1000 credits will go to his main balance and 150 credits - to the bonus balance.
The bonus game is suggested only if the "Percentage of the deposit to bonus" setting in the hall options is not zero. In this case, the maximum winning will be 2*X-4% where X is the percentage specified in the hall options.
For example, if the percentage is 10 then the player can win from 4% to 16% percent of his deposit. On the average the player will get 10%, but as described above, the spread is from 4 to 16 percent.
If the maximum percentage (equal to 15%) is set in the settings the player can win from 4 to 26 percent of his deposit. Similarly, someone will win 4, someone - 26 percent, but the average will be 15%.
The player is guaranteed to get 4% of his deposit if the "Percentage of the deposit to bonus" setting is not zero.
"Game" Settings
Hall style - the selector that determines the style of the game client, at the moment there are 2 variants:
- Classic – there are no additional features in this style.
-
Novomatic – there are the following additional features in this style:
- Pincode, from 4 to 6 digits – the possibility for the operator to enter credits in the game client directly without using the web-interface (this function is available only when the selector "Validator is enabled" is in the position "Yes").
-
Novomatic options – the check-boxes (Exit, Settings, Browser, Pincode, Deposit, Call att, Denomination), which correspond to the names of the buttons in the game client, tagging which you thereby activate these buttons in the game client.
- Exit – enable/disable the button of entering in the game client.
- Settings – enable/disable the button of game client settings, such as the automatic entrance, exit from the game without confirmation, volume, the full screen or windowed mode, the interface language.
- Browser – the browser built-in to the client with which clients can visit various sites including paying for these services via the Internet.
- Pin code – the button of the direct crediting of the amount from the game client by the operator (when you press this button in the game client the "PIN code" input screen is displayed, then the operator types his PIN code which is indicated in the settings of the hall. If the input is correct it is possible to enter the required amount of credits).
- Deposit – when this button is clicked the user gets an opportunity to replenish his deposit himself, that is to enter the code of the ticket written out for him.
- Call att – the button for calling the operator for depositing or withdrawing the credits.
- Denomination – the button that gives the client the ability to modify the cost of the credit in the game (the amount is from denomination MIN to denomination MAX). - Validator is enabled – the selector indicating if the possibility of using validators is enabled or disabled in the game client (SSP protocol). And also a binding field for direct withdrawing of the credits from the game client by the operator, bypassing the web-interface (must be enabled).
- Games – the check-boxes that give an opportunity to enable/disable the games in the game client.
Wins settings
- Maximum winning on reels - the field showing the amount of the maximum permissible winning on the reels on all the lines and all the bets on a line.
- Maximum winning in a risk game - the field showing the maximum winning in the double game.
- Maximum bet on a line – shows the current maximum amount of the bet on a line.
- Limit of credits. – shows the current state of credits at which the client will be obliged to cash his winning out to continue the game.
- Maximum number of rounds in a risk game – the current state of number of rounds in the double game.
Denomination settings
- Denomination - the indicator of enabled/disabled denomination.
- Denomination MIN - the indicator of the current state of Denomination MIN setting.
- Denomination MAX - the indicator of the current state of Denomination MAX setting.
Bonus settings
- Percentage of the deposit to bonus - the current state of the setting.
- Minimum deposit for bonus - the current state of the setting.
Options
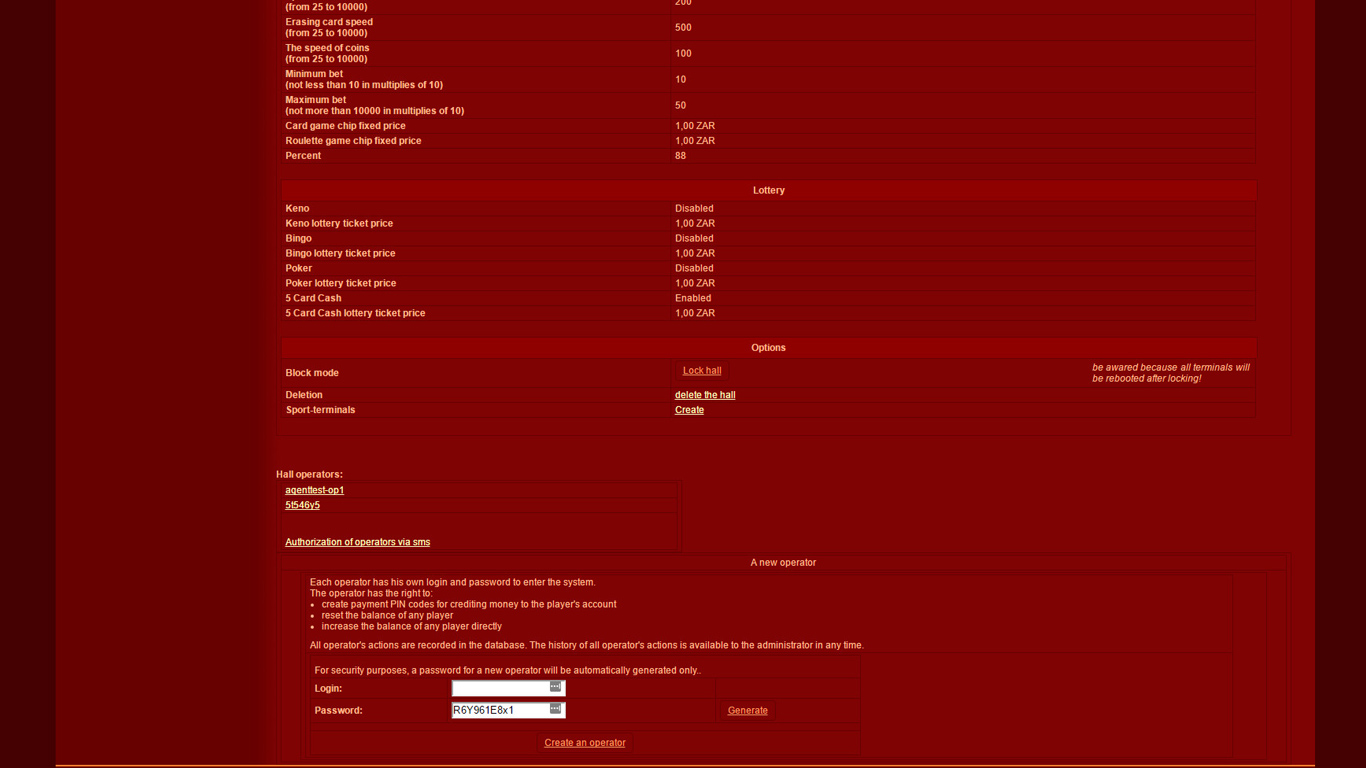
- Deletion - if you click this button the hall will be deleted.
- Hall operators: - the information block that shows which operators can work in this hall.
- Information block "A new operator" - in this block you can create an operator who will be immediately assigned to the opportunity to work in this hall. To do this enter the name of the selected operator in the Login field. After that click on "Creare an operator", the password will be generated automatically.
"Finances" Section (pic.1#11)
-
"Creation of tickets" control(pic.1#12)
In this control you can select a hall, a number of tickets and enter the nominal. After you click "Generate" button the number of tickets which has been indicated previously will be created automatically in the specified hall.
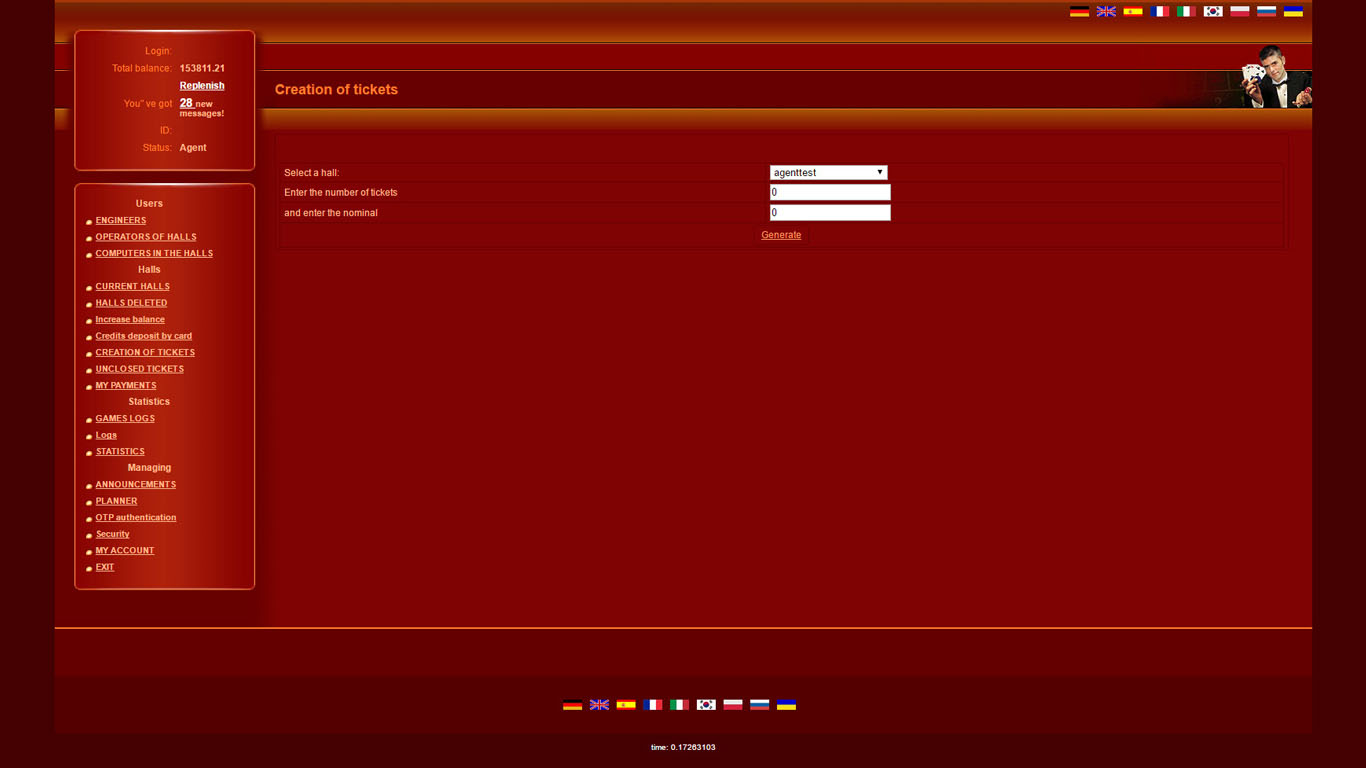
-
"Unclosed tickets" control(pic.1#13)
In this control the unused (non-activated) tickets are displayed.
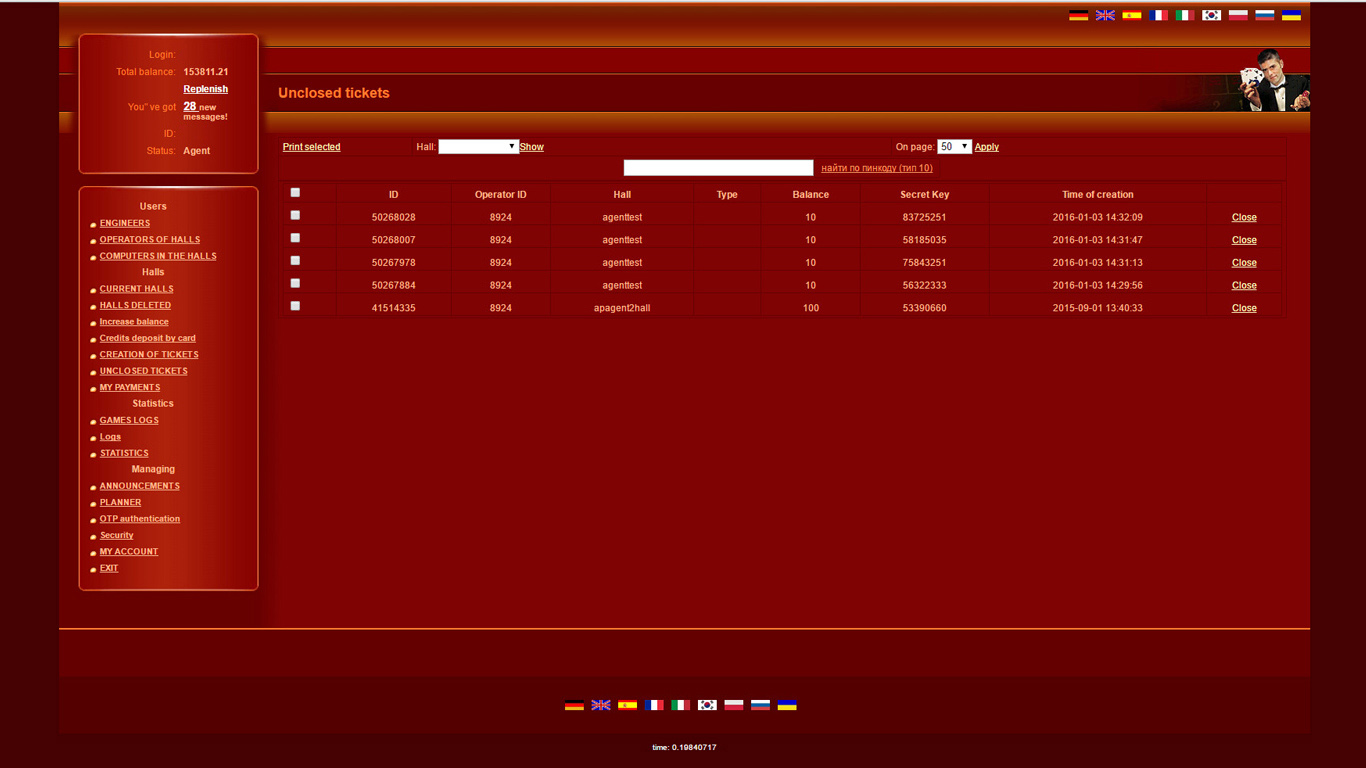
-
"My payments" control(pic.1#14)
In this control the transactions for a certain period of time that were made from the balance of the agent are displayed (whom they were made by and where to).
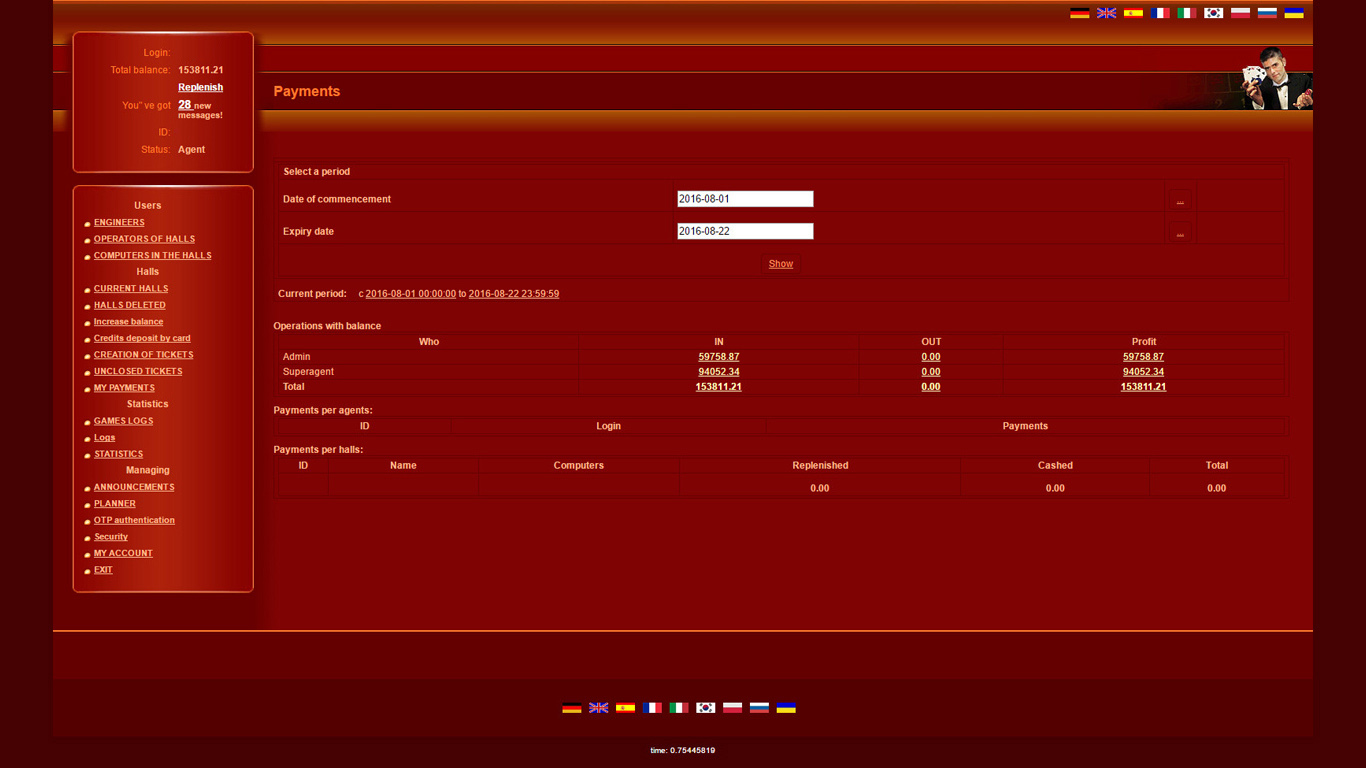
"Statistics" Section (pic.1#15)
-
"Games logs" control(pic.1#16)
In this control you can find any event that happened in the game client for a certain period of time (that is any spin, twist, the number of lines and the bet on a line per every twist). To do this you must select a hall and an account in this hall. After that, clicking on the number of transaction you can see the played combination on the screen of the client.
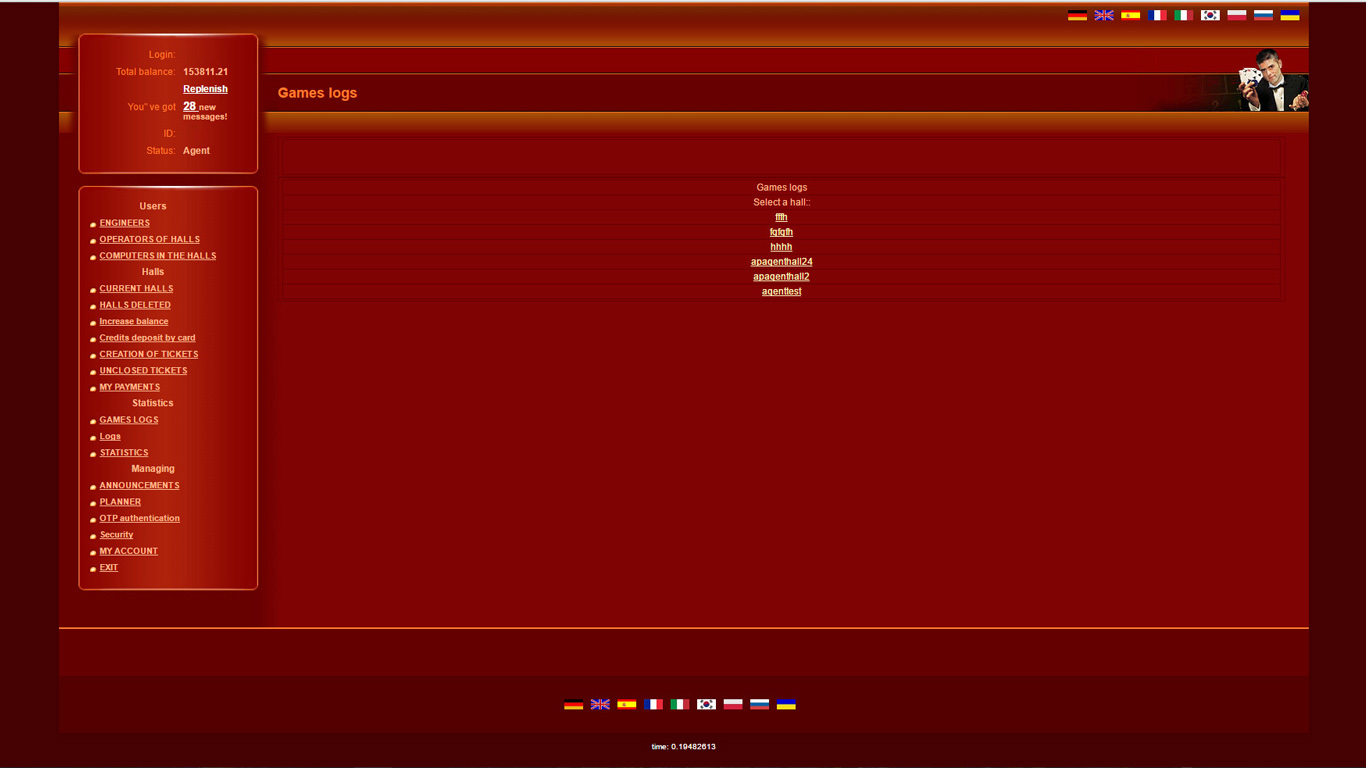
-
"Statistics" control(pic.1#17)
In this control the statistics for the time of agents halls work is displayed. There are ID of the hall, hall name, total in, total out and actual percent per every hall. Here you can also see the table of income in games. You can find the name of the game, total in, total out and actual percent there. Also, the preferences of the players can be seen in this table.
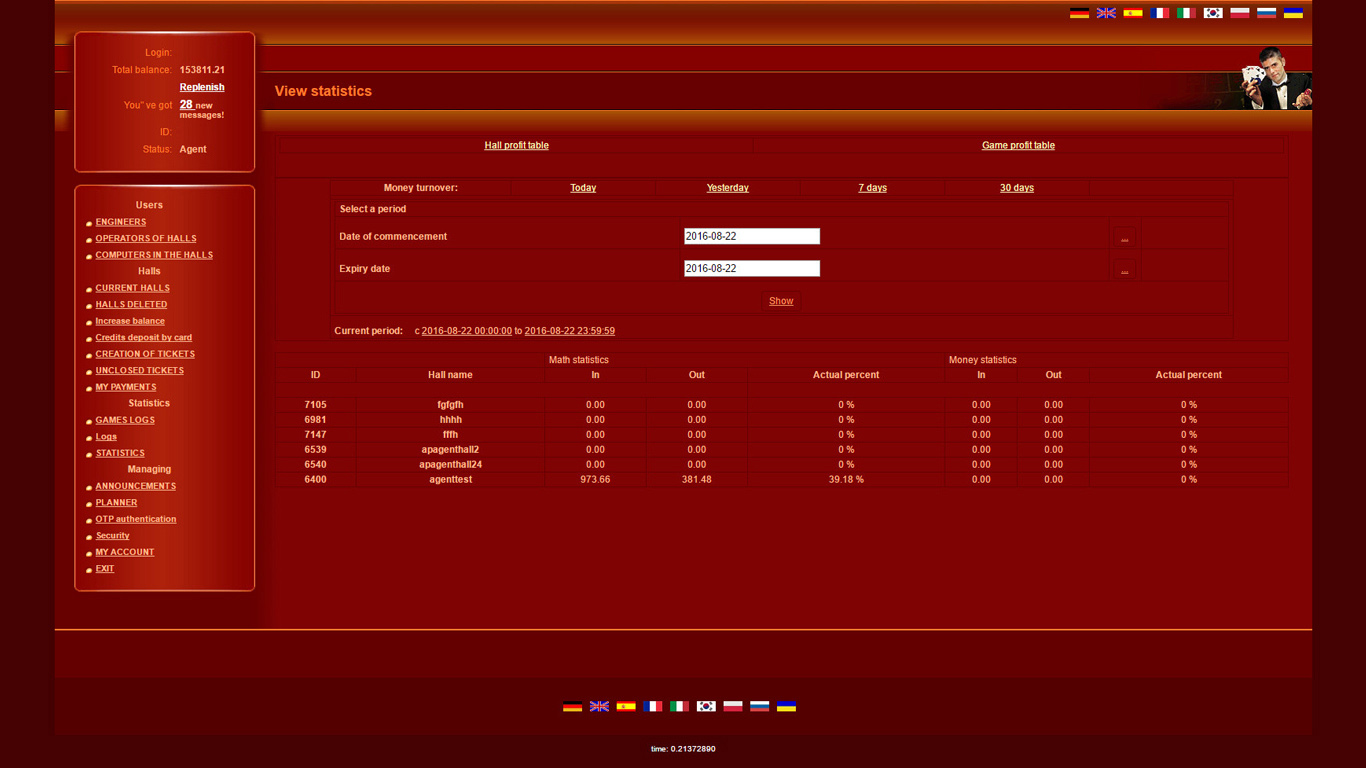
Managing (pic.1#18)
-
"Announcements" control(pic.1#19)
In this control you can create, delete and view the existing announcements. This control provides the possibility to send a text message to the agent, engineer, operator, or account (game terminal). To send a message you must write the message subject in the "header" field and the message itself, select the recipients from the available list tagging them, select the duration of the message displaying. To duplicate the messages to e-mail you must tag the appropriate check-box. After you click "Create the announcement" it will be shown to recipients.
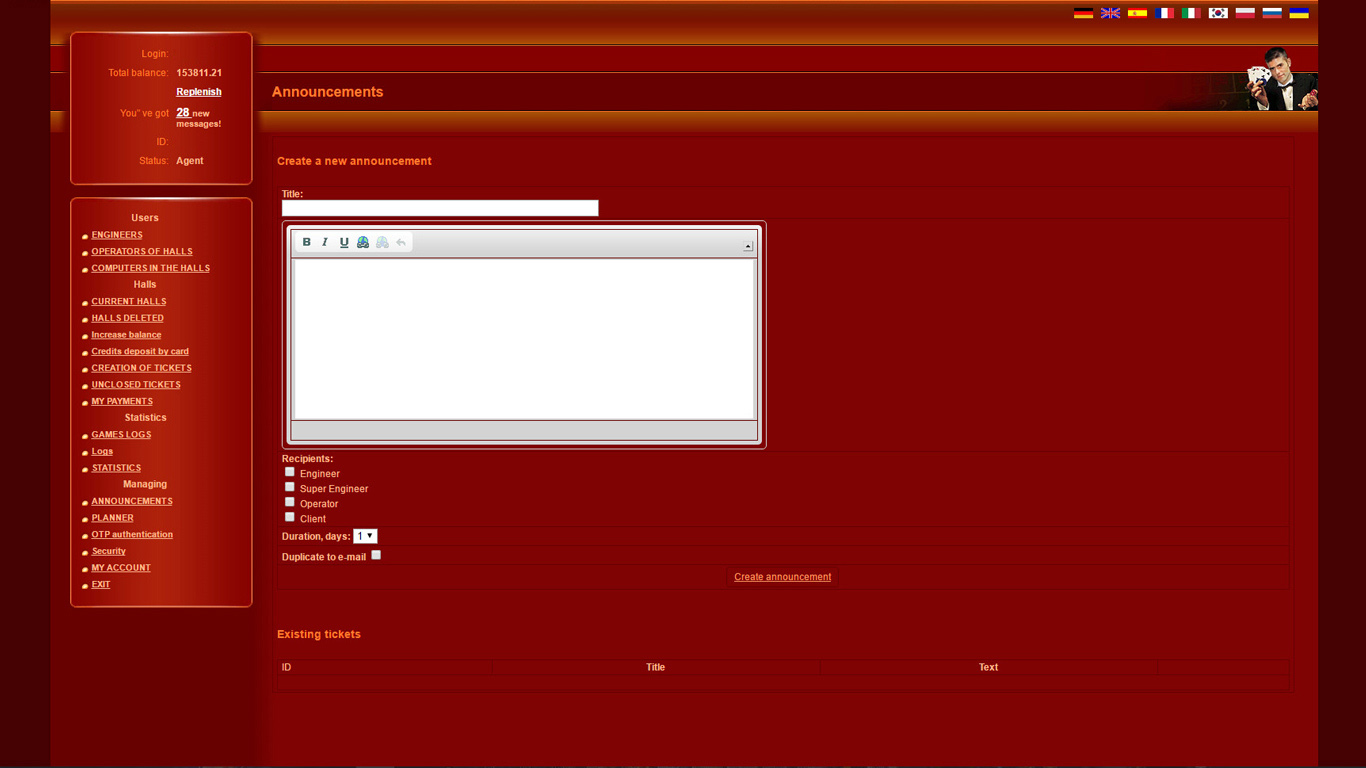
-
"Planner" control(pic.1#21)
This control allows you to view, create, edit, delete a mailing. To create the mailing you must:
- Think up a message text (up to 255 characters, only Latin and Russian letters)
- Specify the number of repeats from 1 to 100
- Select the type of mailing (select a hall from the dropdown list)
- Select the type of sending (one-time, with repetition or regular)
- Define the schedule
- Click the "Place in the planner" button
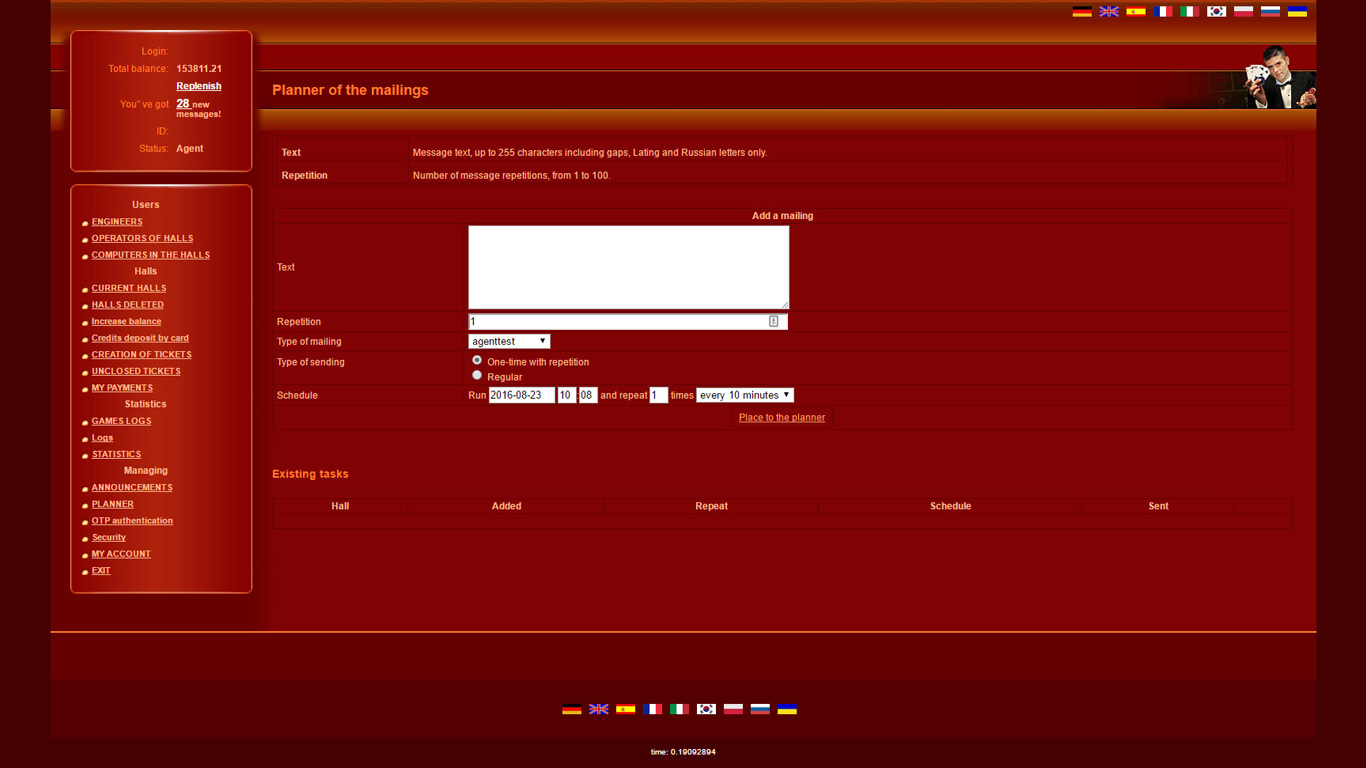
-
"My account" control(pic.1#23)
In this control you can change your password, e-mail address and set notifications when reaching a particular balance.
To set the notifications (SMS) up you must tag the check-box "Notifications are enabled", enter the balance, at which the notification is sent and enter the phone number in the following format:
+ country code_city code_phone number or
+ country code_mobile phone number
(you can enter two numbers separated by a comma)
The button "Save settings" saves your profile.
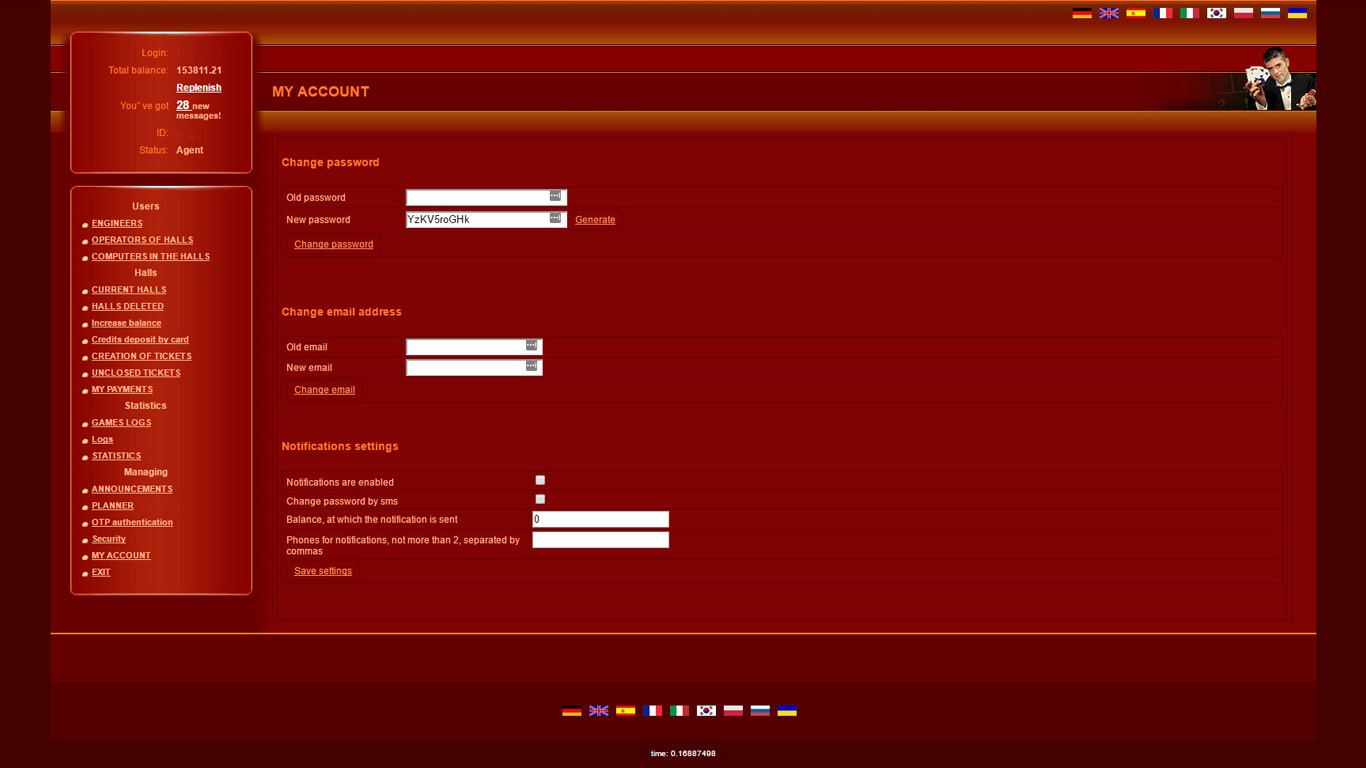
 RU
RU EN
EN ES
ES IT
IT UA
UA PL
PL KO
KO AL
AL FR
FR DE
DE TR
TR
