To enter the operator's personal account you must go to the address http://www.stargame.games or http://admin.stargame.games using any of modern web-browsers (Internet Explorer, Chrome etc.).
Enter the login and the password given to you by administrators.
After logging in you can see the working interface of the operator:
Information block "User data"
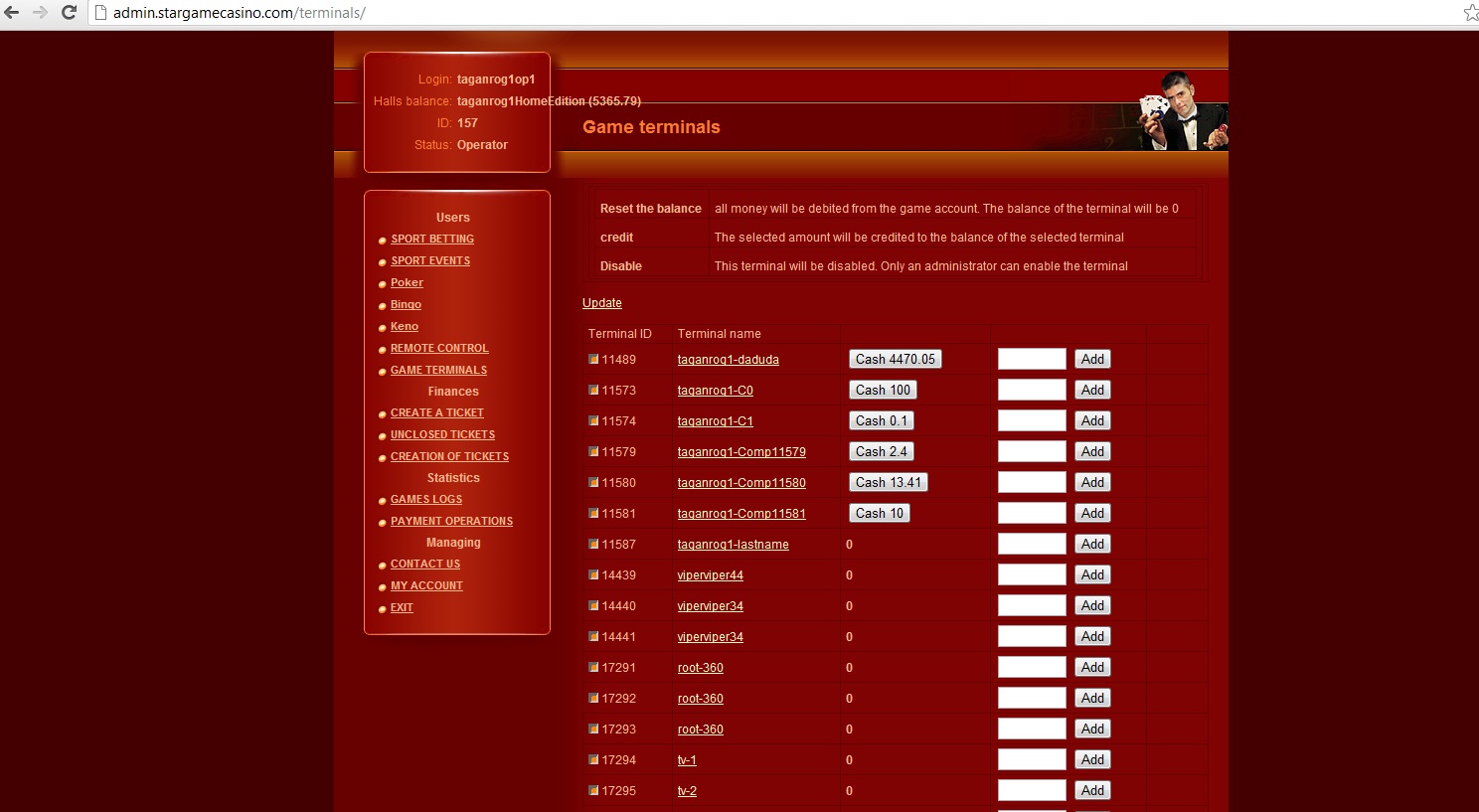
Enter the login and the password given to you by administrators.
After logging in you can see the working interface of the operator:
Information block "User data"
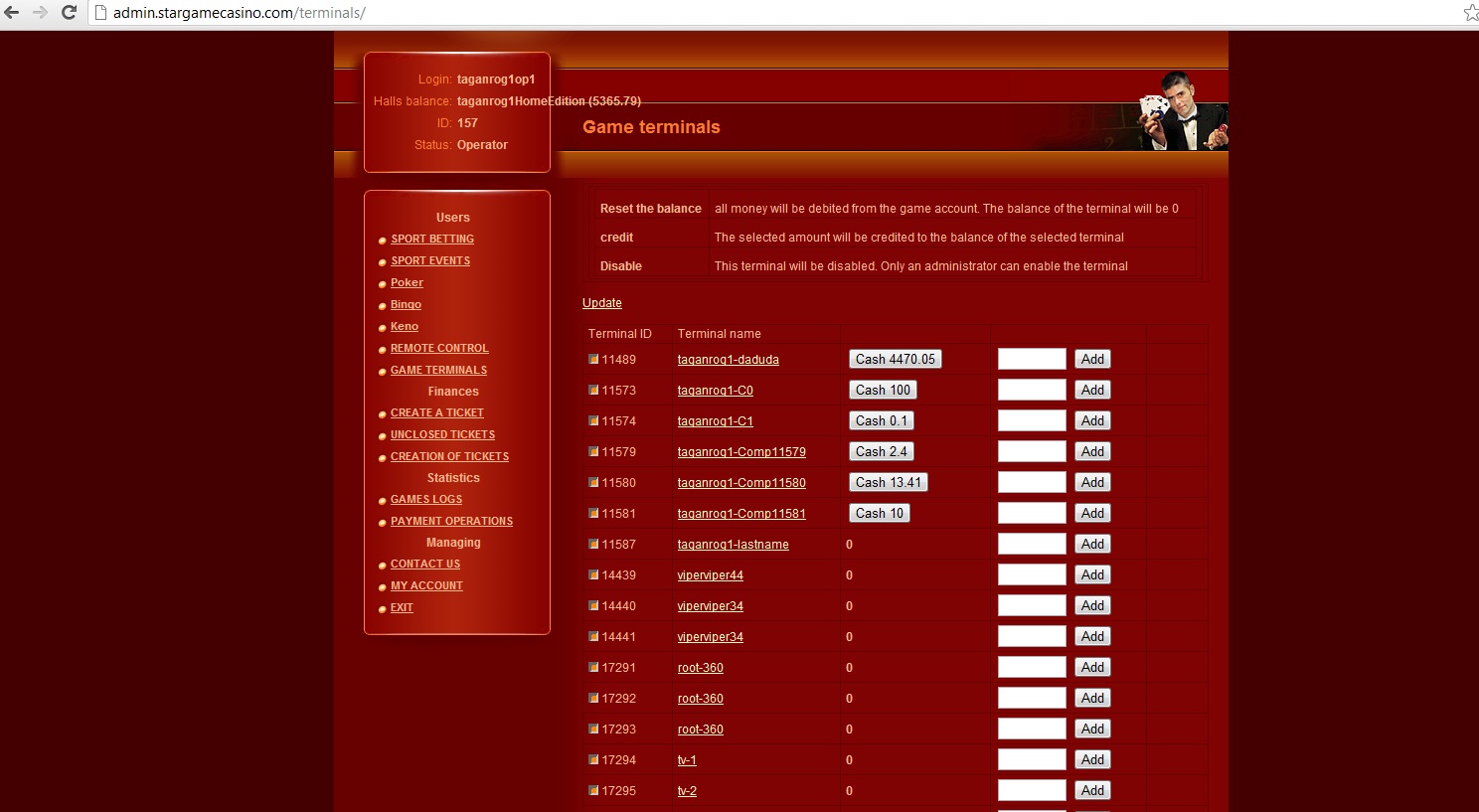
- Login – shows your current login which you use to enter the management account.
- Halls balance – shows the name of the hall and the balance available for providing services.
- ID – a unique numeric designation.
- Status
Section "Users"
"Game terminals" control
(Operator passes to this control automatically after logging in).
This control allows you to credit, cash out, reset the balance of the terminal which is located in the hall.
To credit money to the balance of the terminal enter the amount in the field near the "Add" button and click on it. The money will get immediately to the balance of the game terminal.
To cash out the money from the balance of the game terminal you must click on the button with the appropriate amount which will be in the line of the terminal.
To view the current state of the balance you can also click on the "Update" button.
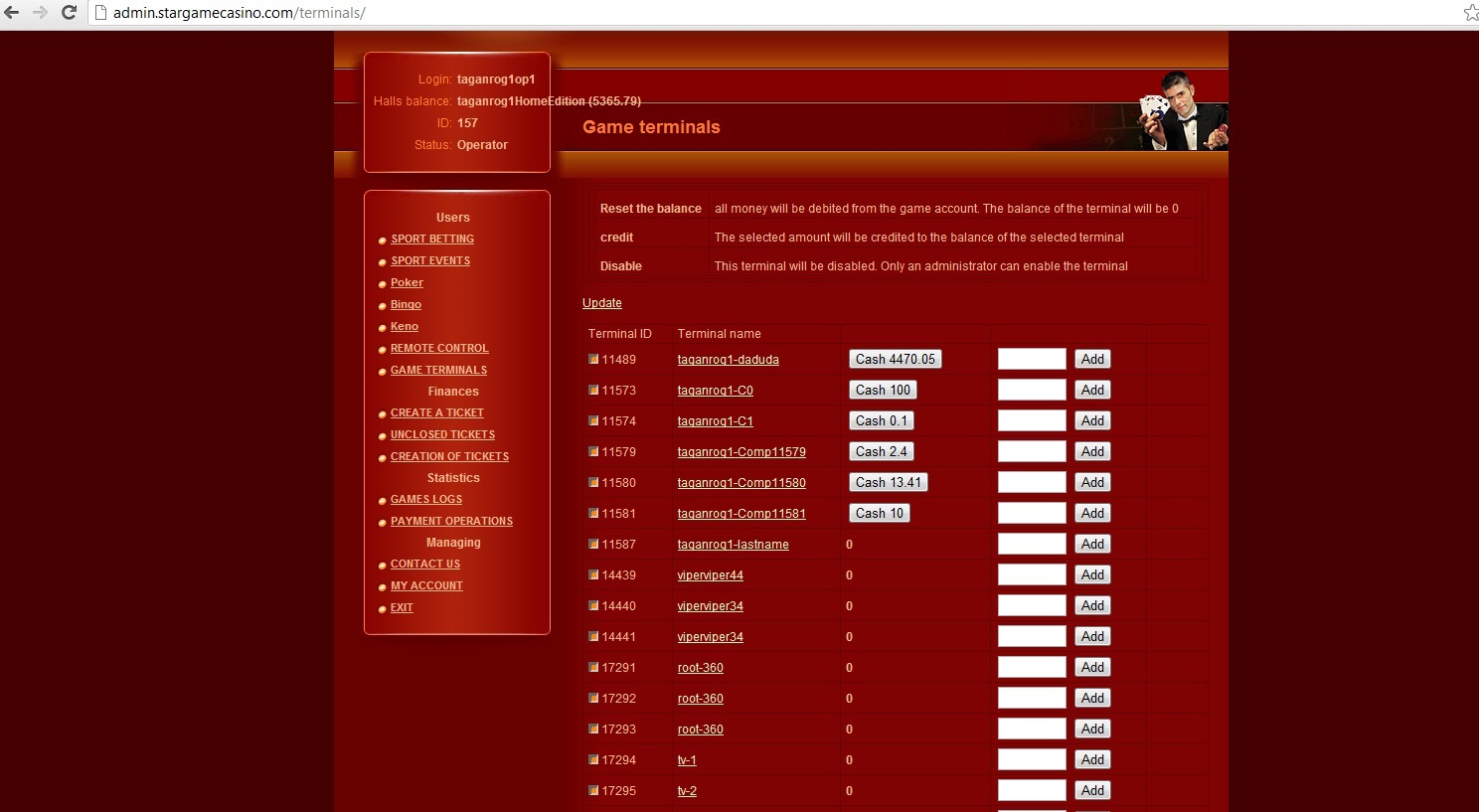
(Operator passes to this control automatically after logging in).
This control allows you to credit, cash out, reset the balance of the terminal which is located in the hall.
To credit money to the balance of the terminal enter the amount in the field near the "Add" button and click on it. The money will get immediately to the balance of the game terminal.
To cash out the money from the balance of the game terminal you must click on the button with the appropriate amount which will be in the line of the terminal.
To view the current state of the balance you can also click on the "Update" button.
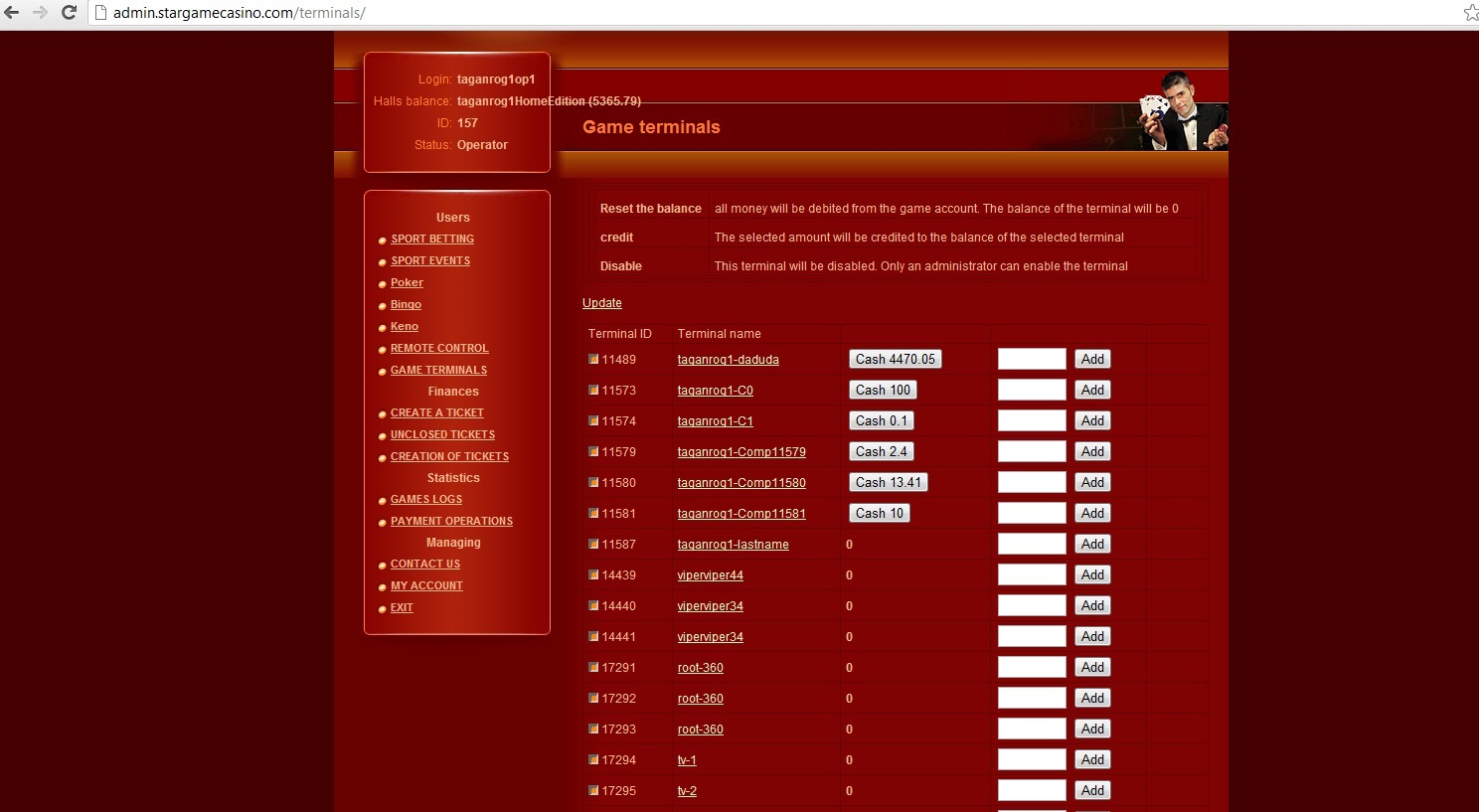
Section "Finance"
1. "Create a ticket" control
In this control the operator can create a ticket with the balance(the amount specified). To do this, select the hall from the dropdown list, enter the balance of the ticket and click the "Create a ticket" button. After that it can be printed.
The ticket contains the fields:
- Operator ID
- The numerical representation of the operator who created the ticket
- Balance
- SecretKey – the number which a player enters in the game client to replenish his account
- Validity Time – the time during which this ticket is valid
- Time of creation
When you click on the "Print a ticket" button you can print a graphical representation of the ticket on any of the printers. A barcode for facilitation of the secret key input is presented also (the client's place should be equipped with a barcode scanner).
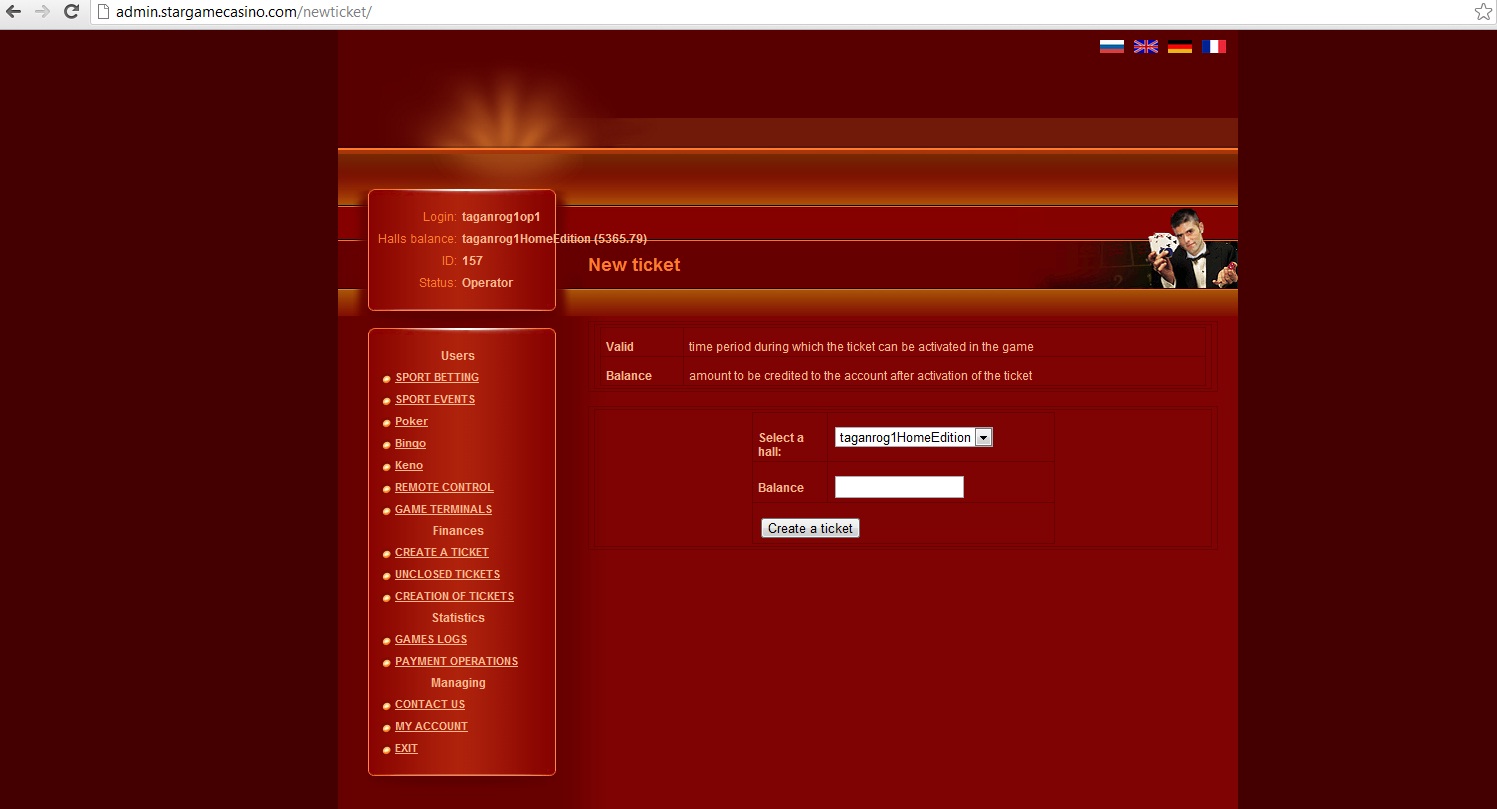
2. "Unclosed ticket" control
This control provides an opportunity to view, print, close one or more previously created tickets.
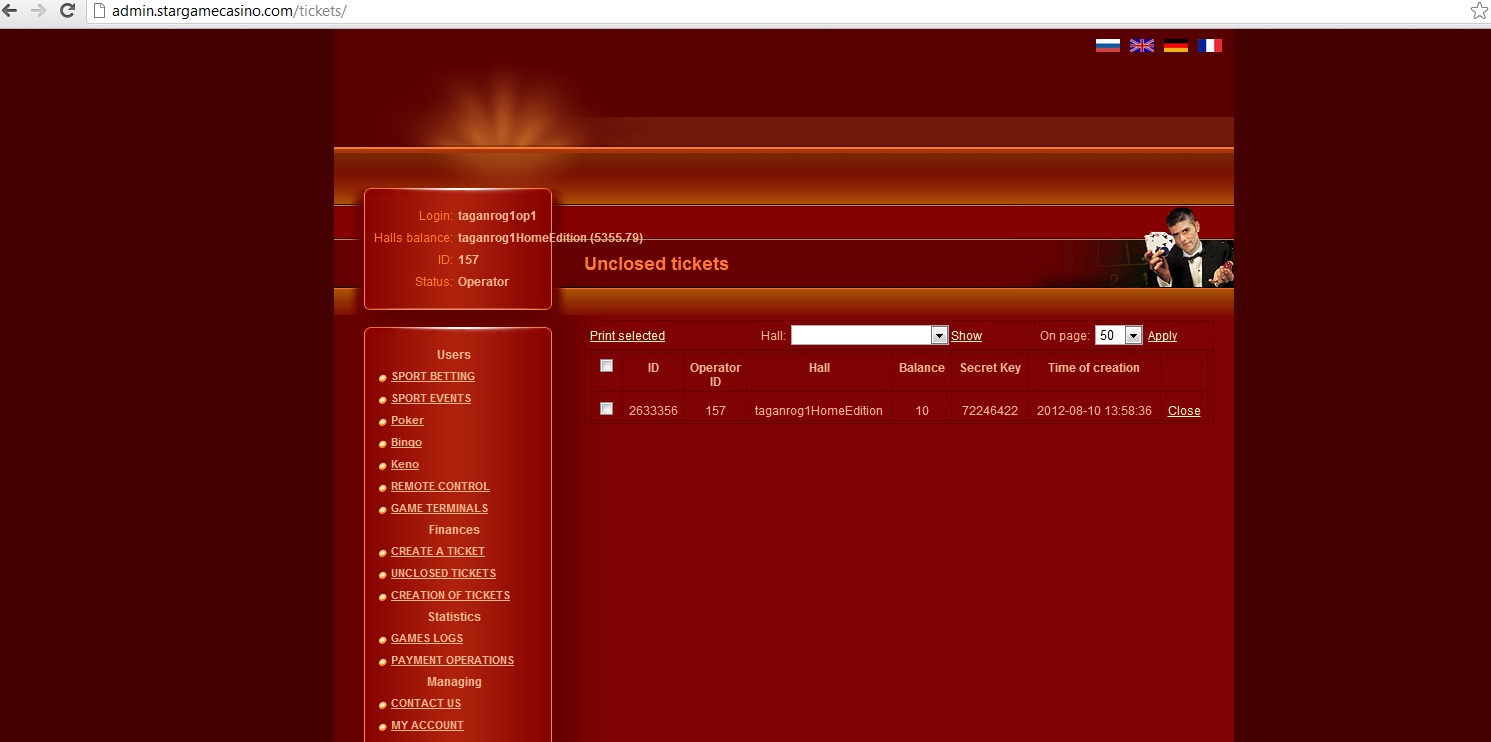
In this control the operator can create a ticket with the balance(the amount specified). To do this, select the hall from the dropdown list, enter the balance of the ticket and click the "Create a ticket" button. After that it can be printed.
The ticket contains the fields:
- Operator ID
- The numerical representation of the operator who created the ticket
- Balance
- SecretKey – the number which a player enters in the game client to replenish his account
- Validity Time – the time during which this ticket is valid
- Time of creation
When you click on the "Print a ticket" button you can print a graphical representation of the ticket on any of the printers. A barcode for facilitation of the secret key input is presented also (the client's place should be equipped with a barcode scanner).
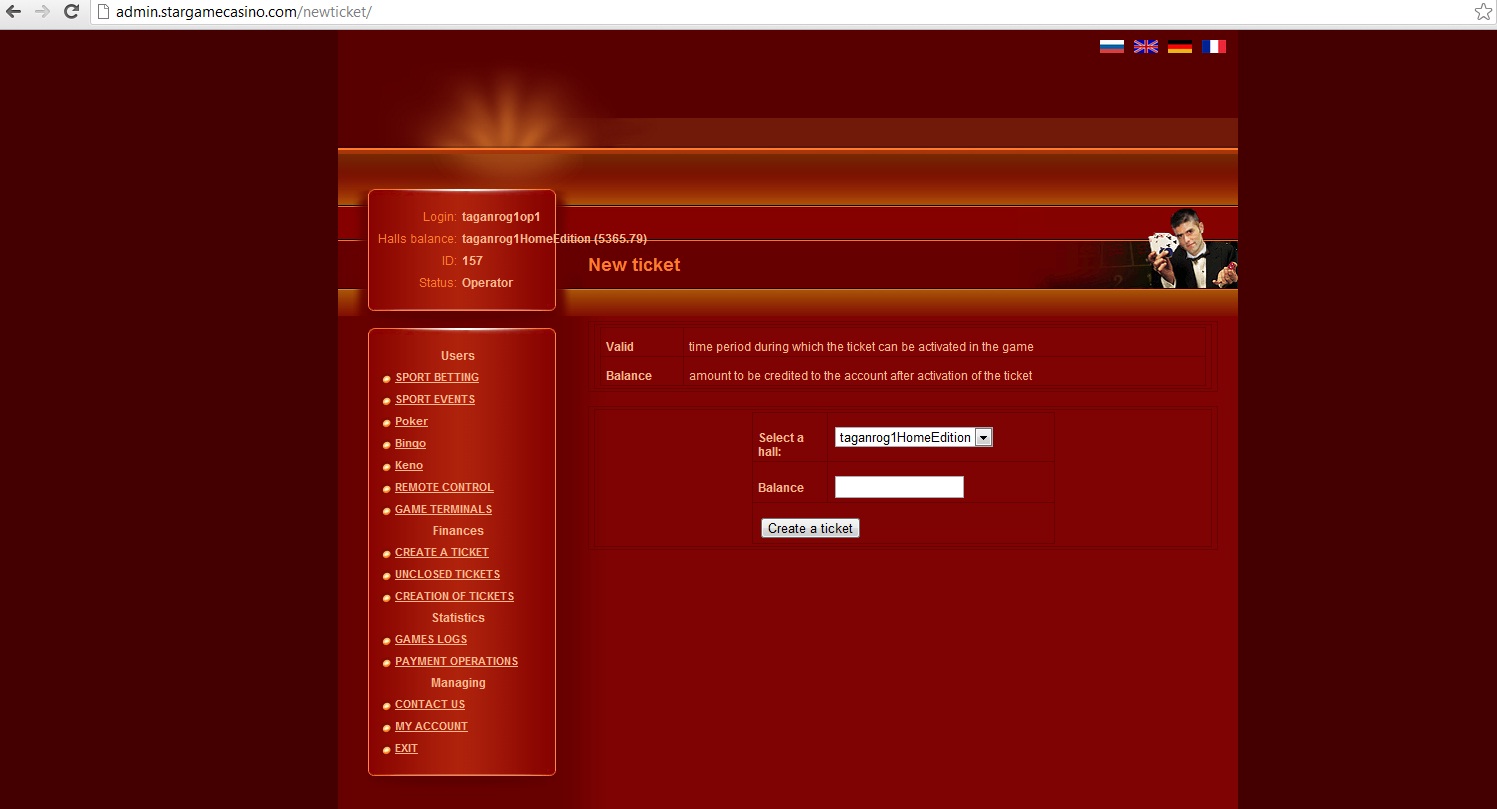
2. "Unclosed ticket" control
This control provides an opportunity to view, print, close one or more previously created tickets.
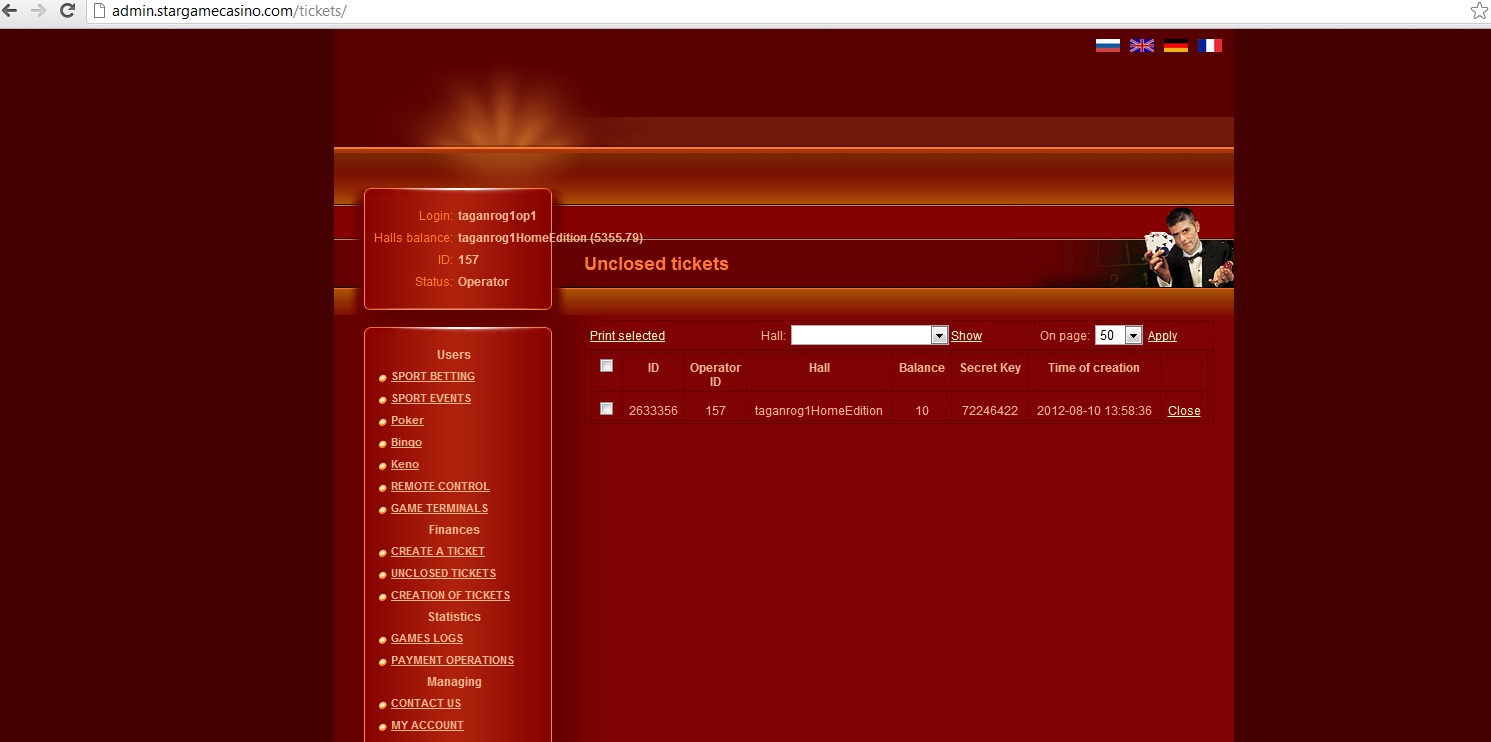
Section "Statistics"
1. "Games logs" control
This control provides an opportunity for the operator to see any event that occurred on the player's game client. To do this, select a hall and choose the account to view, set the interval of viewing events. To view the played combinations you must click on the number of the operation.
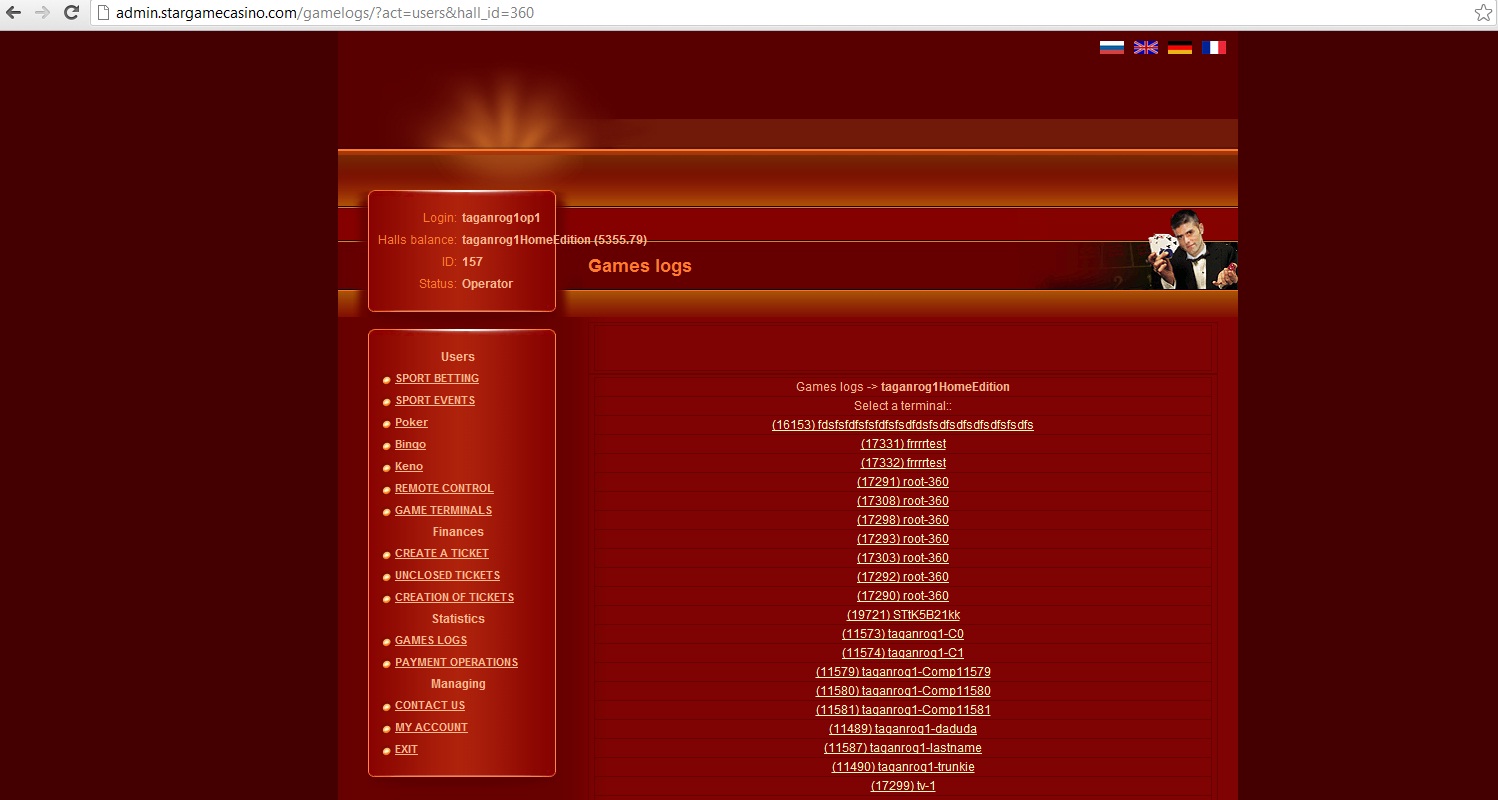
2. "Payment operations" control
In this control the operator can monitor, view all the financial transactions within a specified period of time.
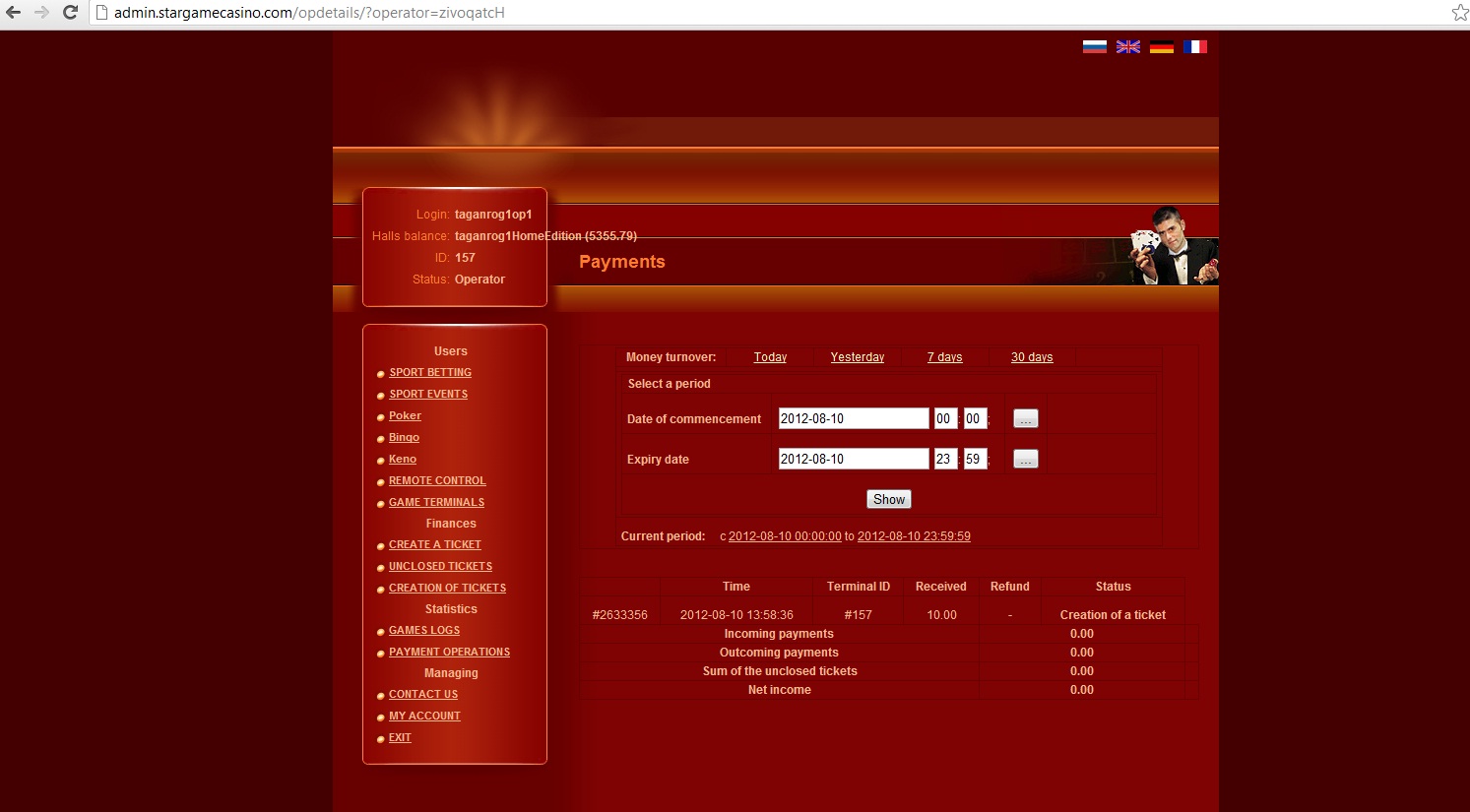
This control provides an opportunity for the operator to see any event that occurred on the player's game client. To do this, select a hall and choose the account to view, set the interval of viewing events. To view the played combinations you must click on the number of the operation.
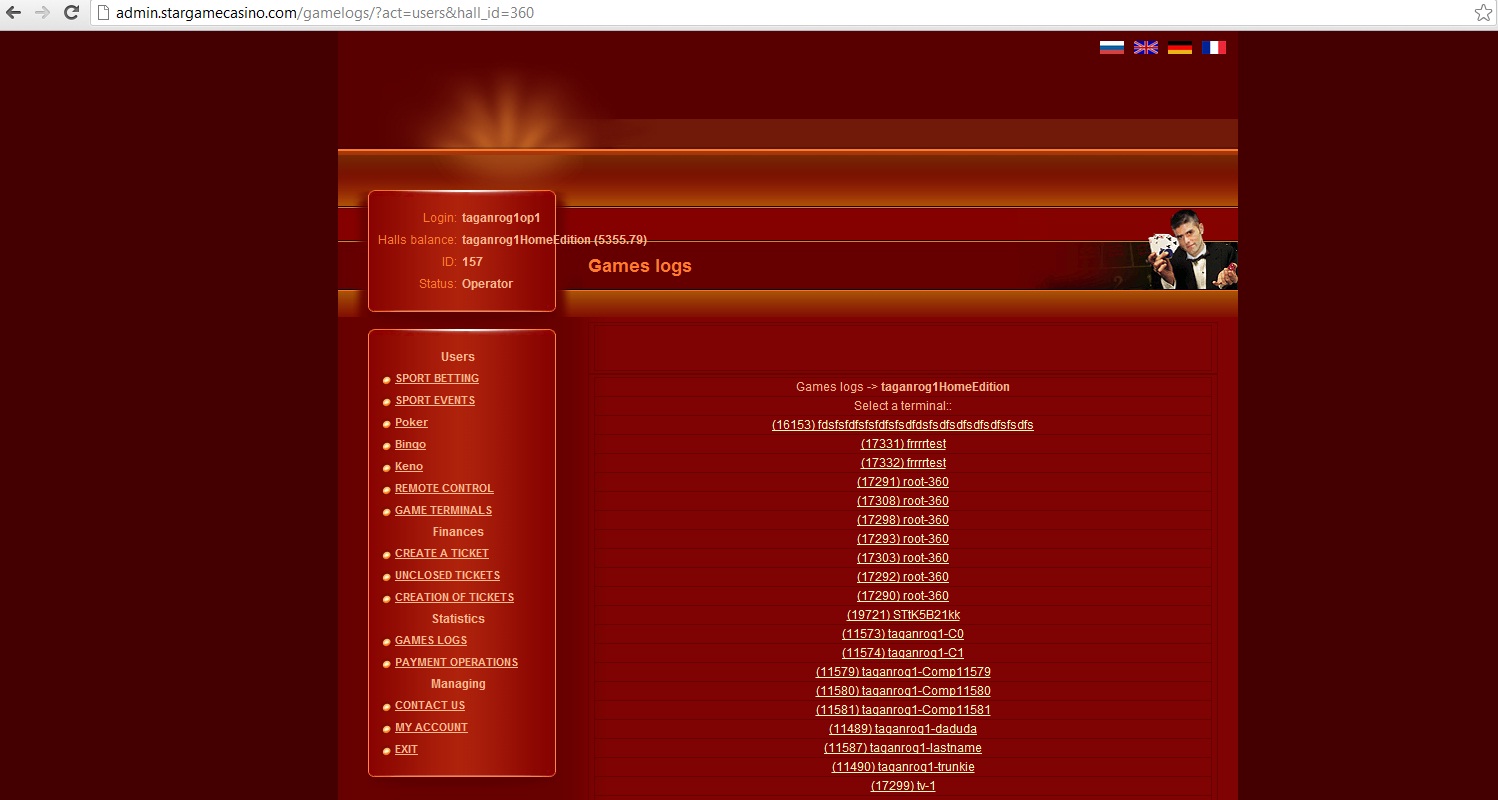
2. "Payment operations" control
In this control the operator can monitor, view all the financial transactions within a specified period of time.
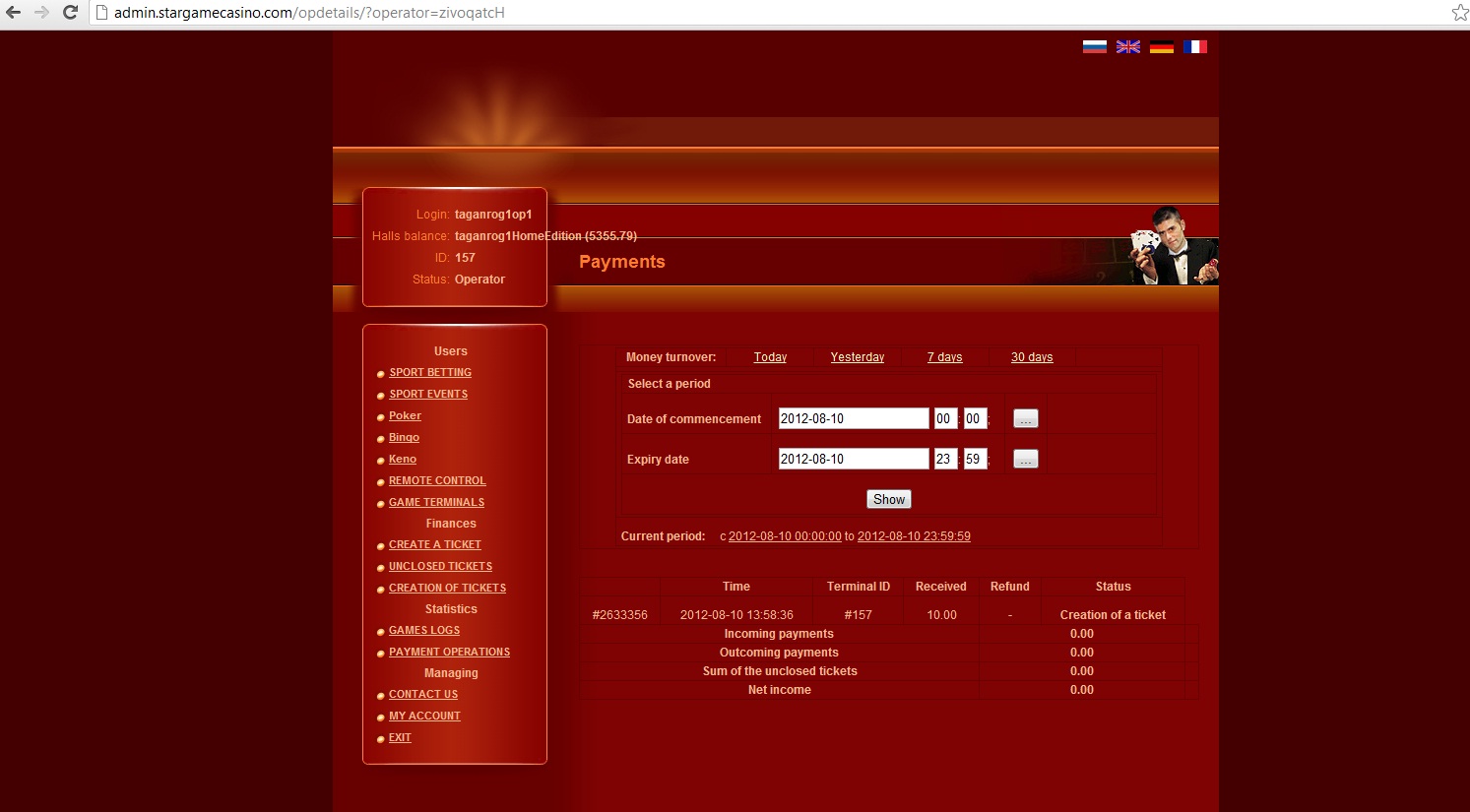
 RU
RU EN
EN ES
ES IT
IT UA
UA PL
PL KO
KO AL
AL FR
FR DE
DE TR
TR
